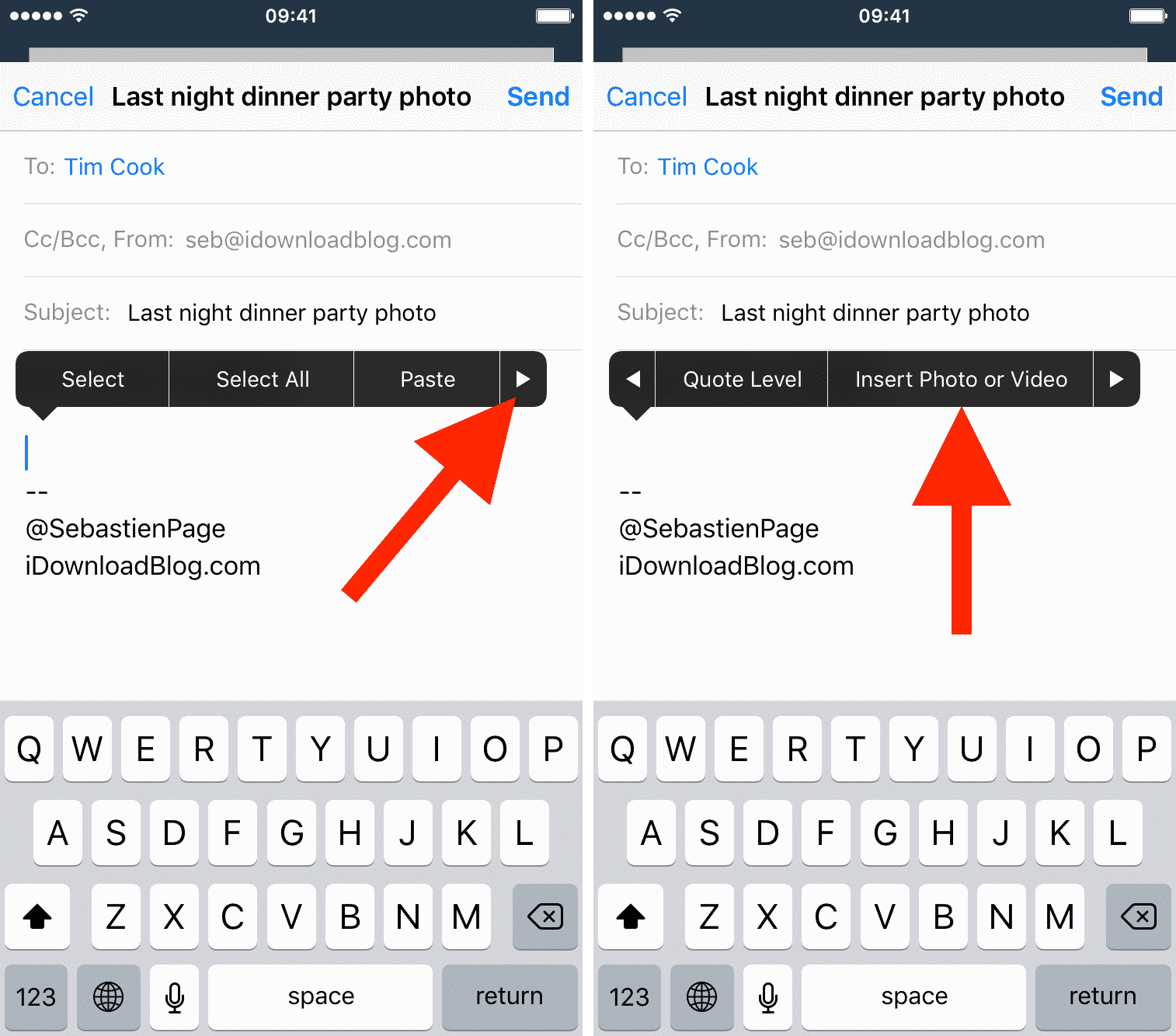You can attach images and files to your email messages on your iPhone or iPad either through the Mail app or the Photos app. These images will appear in the body as in-line images, but can still be downloaded by your recipient as an attachment. If you are using iOS 9 or later, you can attach image files that you have stored in your iCloud Drive or other cloud storage service.
How to Attach a Photo to an Email Using the Photos App
Start in the Photos app. This approach dedicates the entire screen to select the photo, making it easier to pick the right one.
1. Open the Photos app and locate the photo you want to email.
2. Tap the Share button. It’s the button that has an arrow coming out of a box.
3. To attach several photos, tap each photo you want to attach to the email message. Scroll through the photos by swiping from left to right or from right to left.
4. To attach the photo(s), tap the Mail button.
5. When you tap the Mail button, a new mail message will appear from within the Photos app. There’s no need to launch Mail. You can type your email message and send it from within the Photos app.
How to Attach Photos From the Mail App
Attach a photo to a message you’ve already started in the Mail app by tapping once inside the body of the message to open a menu that includes the option to Insert Photo or Video. Tapping this button activates a window with your photos in it. Tap the Use button in the upper-right corner of the window after you’ve selected your photo.
Apple added a button to the on-screen keyboard that attaches a photo to the message. This button looks like a camera and is located on the upper-right side of the keyboard just above the backspace button.
You can’t attach more than one photo simultaneously, but you can send more than one photo in an email. Each attachment must be individually selected.
How to Attach Files to Email on iPhone or iPad
This method explains how to attach files as attachments to email on iPhone or iPad using Spark.
1. Download & Install Spark Mail app from the App Store.
2. After you’ve set up your email account, compose a new email in Spark.
3. Tap on the little file attachment icon just above the keyboard.
4. Tap on the ‘Files’ icon to attach a file stored on your iOS device.
5. To attach a file that exists on your cloud account, tap on ‘Add Service’ to add your Box, Google Drive, Dropbox or OneDrive accounts.
6. Navigate to where your file is stored and tap to select and attach the file.
Your email with your file attachment is now ready to be sent.
>>> See more: How To Turn Off FaceTime On iPhone Or iPad