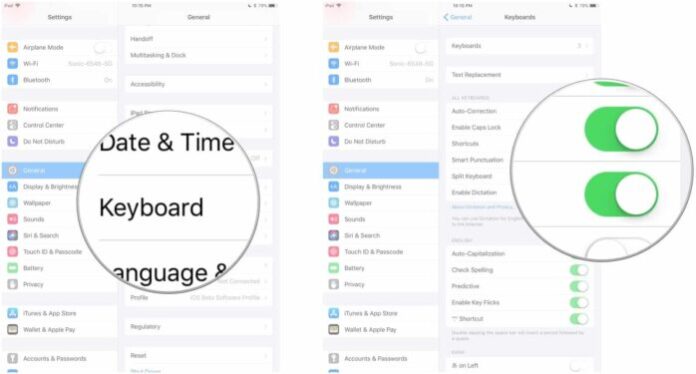Today, Tipsios.info teaches you to how to use split the software keyboard on your iPad, which makes it easier to type with your thumbs on the larger screen. Here’s how.
1. How to enable the split keyboard on iPad
In order to use the split keyboard on the iPad, you’ll have to enable it first. If you don’t see the split keyboard setting, you’re using a device that doesn’t support it, like the 12.9-inch iPad Pro.
1. Launch the Settings app on your iPad.
2. Tap General.
3. Tap Keyboard.
4. Tap the Split Keyboard switch to turn it on.
2. How to split the keyboard on iPad
After you’ve enabled the keyboard, you can split it. You can either split it by using the zoom out gesture directly on the keyboard (two-finger swipe in a spread out gesture). Or, you can use the Keyboard key.
1. Launch the app you want to type in.
2. Press and hold the Keyboard key in the lower right corner of the keyboard.
3. While your finger is still on the key, swipe up and tap Split.
The keyboard will split in half and reposition on either side of the screen.
3. How to move the keyboard on iPad
You can also “undock” and move the keyboard up or down on the screen. It doesn’t have to be split in order to undock and move.
1. Launch the app you want to type in.
2. Press and hold the Keyboard key in the lower right corner of the keyboard.
3. While your finger is still on the key, swipe up and tap Undock.
The next part is a little tricky and might take a few tries to get it right.
Slide your finger up or down while touching the Keyboard key. Don’t press the key or rest your finger on it or it will open the options. The gesture has to be one fluid movement. Place your finger on the Keyboard key and slide up or down at the same time.
4. How to merge the keyboard back together on iPad
You don’t have to disable the split keyboard in order to put it back together again. You can simply merge it.
1. Launch the app you want to type in.
2. Press and hold the Keyboard key in the lower right corner of the keyboard.
3. While your finger is still on the key, swipe up and tap Merge.
If you’ve moved the keyboard and want to send it back to the bottom of the screen, too, tap Dock and Merge instead.
5. How to re-dock the keyboard in its default position on iPad
If you’ve undocked and moved the keyboard, but not split it, you can send it back to the bottom of the screen by re-docking it. You can either use the sliding gesture and move it to the bottom, or use the Keyboard key to re-dock it.
1. Launch the app you want to type in.
2. Press and hold the Keyboard key in the lower right corner of the keyboard.
3. While your finger is still on the key, swipe up and tap Dock.
6. How to disable the split keyboard on iPad
If you find yourself accidentally splitting the keyboard, or just know you’ll never use it, you can disable the feature on your iPad.
1. Launch the Settings app on your iPad.
2. Tap General.
3.Tap Keyboard.
4. Tap the Split Keyboard switch to turn it off.
>>> See more: iOS 11: How To Find Your Purchased Apps On iPhone And iPad