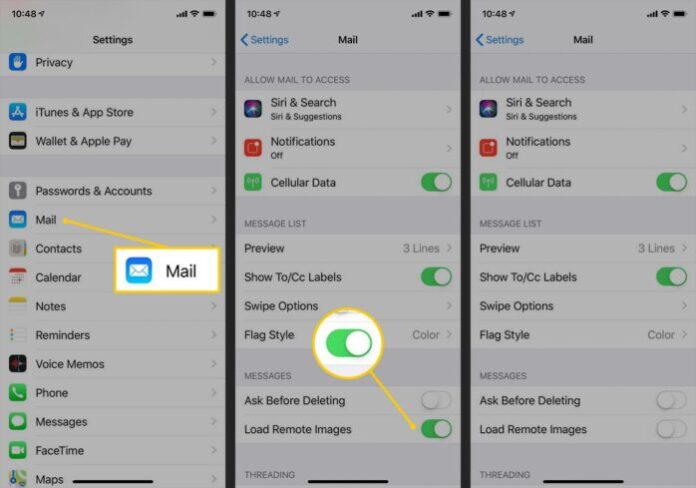If your iPhone, iPad, or iPod touch is loading remote images in the Mail app, it is not only using up your data allotment and battery charge, but also might be notifying spam senders that you’ve opened their messages.
Remote images are not like images that arrive in your inbox as attachments to messages; instead, remote images are actually URLs that point to online pictures. When you open the email, those images are downloaded into the message.
The option that controls this in the Mail app is called Load Remote Images, and it’s enabled by default. When you disable it, emails will load faster, you’ll use less data, your battery will last longer, and senders won’t be able to track when you download their images or gather other personal information.
>>> See more: Change Flag Style In Mail App On iPhone.
How to disable Load Remote Images in Mail app on iOS
Step 1: Open the “Settings” app.
Step 2: Click on “Mail“.
Step 3: Scroll down and turn off “Load Remote Images“.
Note: If you want to make it enable then repeat the steps and “Turn On” the option load remote images.
Now, when you open a mail in the Mail app is that none of the images load. When you want to load the images, you can tap on “Load All Images” to load all the images at once. Or you can also specifically load each particular image of the email individually.
When remote images are turned off, it means that embedded images won’t load. That’s handy enough to cut down on bandwidth, but since a lot of spam uses remote images to check if you’re a real human, turning it off cuts down on any future spam you might get.