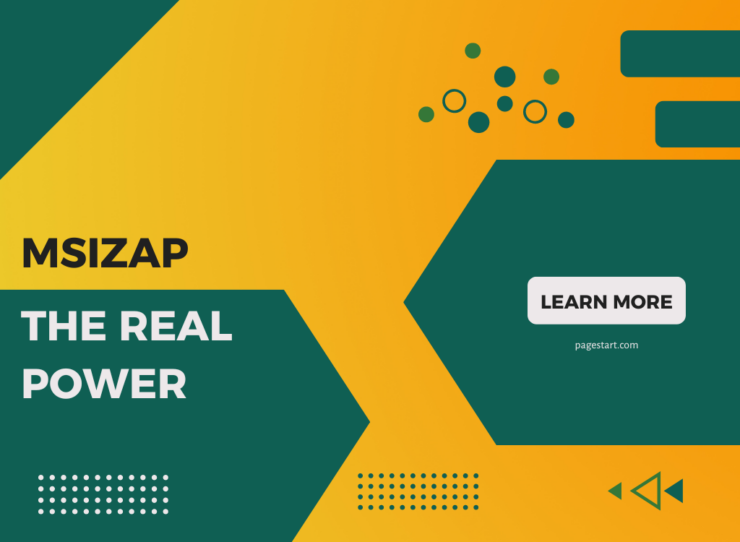For this article, I will be exposing the real power of using the Windows Installer Cleanup
Utility. How to safely remove orphaned files located in the C:\Windows\Installer folder
that have accumulated over the years and gobble up a significant amount of disk space.
Why there are there so many files located in the C:\Windows\Installer folder:
You will find a good number of these .MSI files belong to software such as Java, AV
Software, Norton Ghost, Microsoft’s .NET Framework, File downloaded during an
applications update session and so on. It would appear that some software will clean up
after itself and deletes it’s file that were in the C:\Windows\Installer folder. A failed
update session will create and leave folders and files behind each time you try to install
the update and therefore you could end up with a lot of files taking up disk space.
There also could be a lot of orphaned (no longer needed) files.
Basic Information about this utility:
There is not a lot of information about this utility, but most of the articles on the web
seem to repeat much of the same information that can be found in the Microsoft
Knowledge Base article titled: Description of the Windows Installer CleanUp Utility
http://support.microsoft.com/kb/290301
Which States: “With the Windows Installer CleanUp Utility, you can remove a program’s
Windows Installer configuration information. You may want to remove the Windows
Installer configuration information for your program if you experience installation
(Setup) problems. For example, you may have to remove a program’s Windows Installer
configuration information if you have installation problems when you try to add (or
remove) a component of your program that was not included when you first installed
your program.”
The Graphical Interface:
It was created to fix software installations that failed during the install process and thus
leaving a bunch of files (including a file name that ends with a .msi extention (.msi =
MicroSoft Installer). For example a failed MS Office installation (note that I said
“Failed”).
Using the Windows Installer Cleanup tool will remove the corrupted MS Office install
files (Located in C:\Windows\Installer). You then need to reinstall Office and Power
Point once again as they will not longer be present in the Control Panel’s Add/Remove
programs list. But at least this time Office and Power Point will install without any errors
as the Windows Installer Cleanup Utility did what it was designed to do.
There also could be a lot of orphaned (no longer needed) files which the GUI interface
can not identify or remove, this is where the use of msizap can help.
Warning: Do not use the GUI interface to select and remove any applications that are
working properly, if you do so then you will lose the ability to uninstall that application
as it will no longer be in the Add/Remove programs list.
Preparation:
Where to download the Windows Installer Cleanup Utility:
(File name is: msicuu2.exe)
MSIZAP (msizap.exe) – The hidden power:
OK, here what I found when using the command line utility msizap.
Test scenario #1:
I have a “Test PC” running Windows XP SP3 that is a “Clean Install” and
therefore has virtually no applications installed. So on this PC the C:\Windows\Installer
folder is nearly empty. Running the msizap utility showed no orphaned files and therefore
nothing was deleted from the Installer folder. Which is what would be the expected
result.
Test scenario #2:
I also have a PC that I use every day. Running Windows XP SP2 and has many
applications installed including two versions of MS Office, Norton AV, Photo Editing
software and a number of other applications. The C:\Windows\Installer folder on this PC
has more than 1.2GB of folders and files. I copied these folders and files to the Windows
SP3 “Test PC” that as mentioned above had very little in the Installer folder.
After the copying the files, the Test PC had as expected, more than 1.2GB of space taken
up in the Installer folder.
Using MSIZAP Step by Step:
At this point I once again ran the “msizap.exe” utility on the Test PC as follows:
First: Open a command window:
Next: Change the default folder to: C:\Program Files\Windows Installer Clean Up>
Then: At the command prompt enter:
msizap !g > zapresults.txt
Press the ‘Enter’ key.
The results will be stored in the file named zapresults.txt, open this file with Notepad and
you will see a list of files that have been deleted.
This time msizap removed over 800MB of files and folders. It still left behind some of
the folders and files that I had copied from my other PC. On close inspection some of the
remaining folders contained only a single Icon file, also some folders belonged to MS
Office (Which was not installed on the test PC) so I don’t know why these were not
deleted. There where also a large number of temporary files (Example: MSI31A.tmp) that
msizap did not delete. Using Windows Explorer to delete these .tmp files freed up about
another 100MB of disk space.
So msizap will remove many but not all orphaned files and folders in the Installer folder.
Test scenario #3:
This time around I ran msizap on the PC I use every day. As previously mentioned this
PC has a large number of applications installed and the C:\Windows\Installer folder uses
more than 1.17 GB (1,266,888,747 bytes) of drive space and contains 596 files and 63
folders. Keeping in mind that msizap removes orphaned files and folders and will not
delete any valid application uninstall folders I still wanted to see how much if any drive
space could be freed up.
After running msizap:
1.11 GB (1,200,256,043 bytes)
572 Files, 63 folders.
Not much of a savings but this came as no surprised since I very rarely have any
applications that fail to install, and failed software installations and updates which are the
biggest causes of the C:\Windows\Installer folder growing to an extremely large size.
Conclusion:
If the C:\Windows\Installer folder appears to be extremely large, as some users have
reported as much as 30 GB of files and installer folders then using “msizap” just may free
up a surprising amount of disk space.