At some point in owning an iPhone or iPad, you may have noticed one or more long strings of numbers associated with strange strange names like UDID and IMEI. But what are these numbers? Let’s go find out with us.
– Serial Number:
This is a number unique to your iPhone or iPad that can be used to identify your device. Apple or your carrier will often ask for your serial number when providing support for your device, and you’ll also need your serial number if you’re looking to make a trade in.
– UDID:
Your Unique Device Identifier or UDID, is another number unique to your physical device used for identification purposes. Developers often use UDIDs when registering devices with the Apple Developer Program for use in development.
– IMEI:
Also known as the International Mobile Equipment Identify number, the IMEI is yet another unique ID number for your device. It’s used by carriers to identify valid devices on their network. You might need this number if your phone was stolen and you want to stop it from being used.
– Model Identifier:
This is a number, not unique to your iPhone or iPad, that simply identifies the model of device you have. For instance, if you have an iPhone 7 Plus, your model identifier will be iPhone9,4.
Now that you know what these numbers are all about, here’s how you go about finding them.
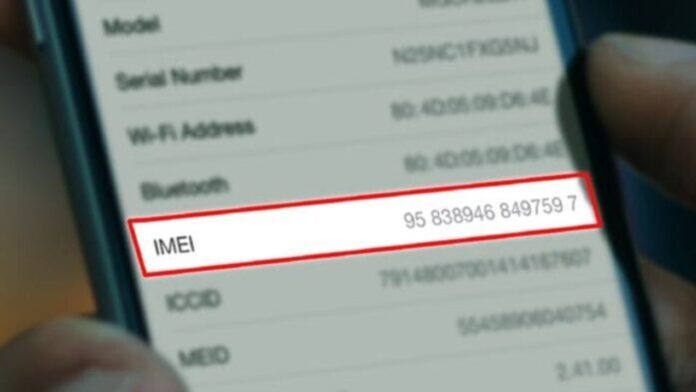
How to find your iPhone or iPad’s serial number and IMEI in iOS
Both your serial number and your IMEI (International Mobile Equipment Identity) can be used if you need someone else to be able to identify your device, such as when you call Apple support.
1. Open Settings on your iPhone or iPad.
2. Tap General.
3. Tap About.
4. Scroll down and you’ll find both the Serial Number and IMEI.
How to find your iPhone or iPad’s serial number, UDID, and more in iTunes
1. Connect your iPhone to your Mac.
2. Open iTunes from the Dock or Applications folder on your Mac.
3. Click the phone icon, and you’ll see your device’s serial number displayed right below your phone number.
4. Click on Serial Number so that it changes to display your UDID.
5. Click UDID to display your iPhone’s ECID.
6. Click ECID to see your device’s model identifier number, which will be formatted like this: iPhone9,4.

