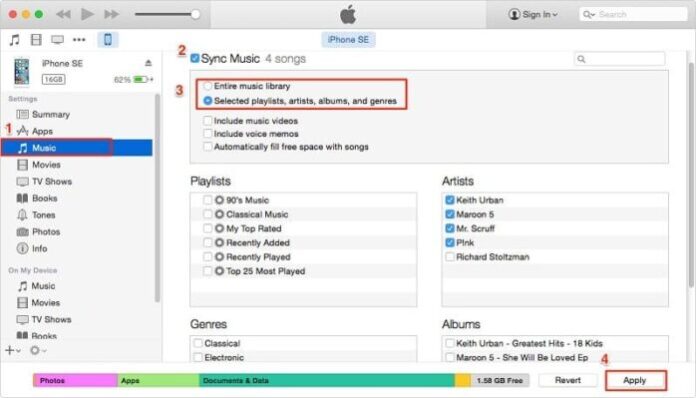It is a wonderfull thing to enjoy music on iPhone. For some IOS user, the advent of Apple Music will mean their own personal collections will become small seas in the giant oceans of the full streaming catalog. For others, however, who don’t want streaming, My Music is still the place or organize and enjoy your personally purchased or ripped music.Here in this article, we’ll introduce you two easy ways to transfer music to your iOS device. The one adds music from iTunes to iPhone; the other is add music from your computer directly to your iPhone.
Steps to add music to iPhone from iTunes
With iTunes, you can manually add specific music files from your iTunes library to the iOS devices like iPhone and iPad.
Step 1: Connect your iPhone to your computer by using its cable.
Step 2: Launch iTunes and make sure that you have the latest version of your computer. Then select the iPhone icon.
Step 3: Select Summary.
Step 4: Select the Manually manage music and videos check box to enable this mode.
Step 5: Choose Apply to save the settings.
Steps to add music to iPhone from computer
You can add music to iPhone without using iTunes. There are other programs that transfer music and other files between your computer and iPhone.Transfer Ringtones via Apowersoft Phone ManagerApowersoft Phone Manager is an additional way to transfer ringtone to iPhone X. In point of fact, it can also help you in managing other files like photos, videos, contacts, messages and so on. You can also install and uninstall apps as you want. Here is how you can use this tool.
Step 1: Download and install Apowersoft Phone Manager on your computer.
Step 2: Connect your iPhone via a USB cable. The tool will then automatically detect your phone.
Step 3: Once connected, go to the “Music” tab and then proceed to “Ringtones.” Click on the “Import” button and then choose the file that you want to use. Wait for a few seconds and the file will be saved to your iPhone X.
Step 4: Go to “Settings” > “Sounds” and then choose your ringtones for text message and call. Note that all of your new ringtones will automatically appear there.
Note: You need to restart your iPhone to make the ringtone work.
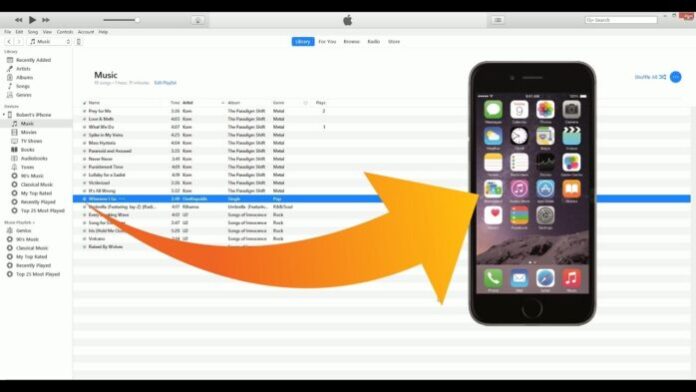
AnyTrans – A way cann’t be ignored
If you want to choose exactly what part of the song should be made into a ringtone, then you can’t miss AnyTrans. This iPhone file manager can help you transfer songs to iPhone as ringtone in a single click. This is a solution to those of you who have music files on your computer and wish to use them as ringtones.Here are the steps that you need to take to get this done:
Step 1: Download and install AnyTrans on your Windows/Mac computer, and connect your iPhone to it.
Step 2: Click on Device tab on the home page of AnyTrans, and then go to the Category page.
Step 3: Scroll down, click on Audio button, and choose Ringtones.
Step 4: Click the “+” button in the right-hand corner, browse the song you want to set as ringtone from your computer; Click the Open button to start transferring.
EaseUS MobiMover – Free tool for iOS data transfer
No matter the ways you do to get free ringtones for your iPhone X, finally you also need to put these ringtones on your iPhone from the computer in order to set it as the ringtone. That is why EaseUS MobiMover is the best choice for you. With this useful tool, you can transfer ringtones between an iOS device and a computer or between two iOS devices. Hence, you can also transfer ringtones from iPhone to iPhone using MobiMover.
Step 1: Connect your iPhone X to your computer and run EaseUS MobiMover.
Tap “Trust” on iPhone X screen and click “Allow” on EaseUS MobiMover to allow this program to access your device.On Content Management, click “Audio” and select “Ringtones” to continue.
Step 2: Click “Ringtones” and select “Add Contents” to browse and add ringtones from computer to iPhone X without iTunes.
Step 3: Browse to select the ringtones saved on your PC and click “Open” to add them to your iPhone X. You can select and add multiple ringtones at one time. When the process has finished, go to Settings on your iPhone X, then tap Sounds & Haptics > Ringtone to change ringtones on your iPhone.