There are many apps in the market today. There are apps to make day-to-day living easier, apps to help in business or school, apps to make your device more fun to use, and apps to entertain. In this artilce, we’ll show how to download apps to iPad.
How to Add Apps to an iPad
Downloading free apps and buying paid apps at the App Store on your iPad is easy. The hard part is selecting the apps you want from the vast selection. Here’s how:
– Step 1. Tap the App Store app.
– Step 2. The app opens on the Today screen, which includes new and recommended apps. If you want to see a larger selection of apps and app categories, go to the bottom of the screen and tap Apps.
– Step 3. To find an app you want to install, search for it by name or browse the apps on the Today or Apps screens. If you’re looking for games, tap Games at the bottom of the screen. To browse categories such as productivity, graphics, lifestyle, and others, tap Search and enter the category.
– Step 4. Tap an app to open its information screen, which contains reviews, ratings, screenshots, and comments from the developer. When you find an app you want, tap Get for free apps or the price for paid apps.
– Step 5. Tap Install for free apps or Buy for paid apps to confirm the download.
– Step 6. You may be asked to enter your Apple ID. The download starts, and soon the app is installed on your iPad and ready to use.
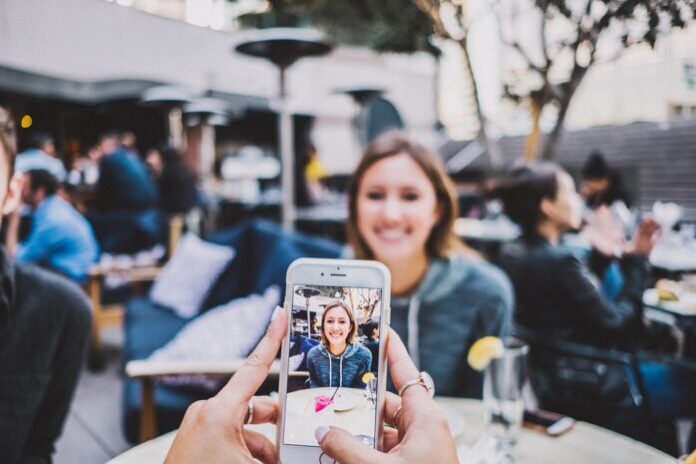
How to Re-Download Apps to iPad
After an app is deleted from your iPad, you can re-download and install it. All your past purchases from iTunes and the App Store are available at any time, except for items that are no longer available in the App Store.
– Step 1. To retrieve an app you previously removed from your iPad:
– Step 2. Tap the App Store app on your iPad.
Tap your image or avatar at the upper-right corner of the Today screen. Your avatar is also available at the top of the Games, Apps, and Updates screens.
– Step 3. In the Account screen, tap Purchased.
– Step 4. Tap Not on this iPad to see previously downloaded apps that are not installed.
– Step 5. Scroll through the apps you have removed from your iPad in the past. When you find the one that you want, tap the download icon to reinstall it. In some cases, you may be asked for your Apple ID, but usually, the download starts right away.
– Step 6. Tap Open next to the app to open it immediately or tap Done to exit the Purchased screen.

