With thousands of apps available for use, choosing the right app can be overwhelming. Sharing your favorites with friends and seeing theirs too can be a great way to learn about the best apps out there. Nothing is more frustrating than buying a new app for your iPhone and then finding out that it doesn’t actually meet your needs. Share apps with friends using your iPhone to avoid this frustration.
1. Share Apps Between iPhone and iPad with iCloud Account
If you have been using iCloud (Apple’s online service) to backup your iOS data, you can share apps between iPhone and iPad. It is recommended that you manually trigger a backup before you can share apps, especially if it has been a long time since you last backed up your data on iCloud.
– Step 1: Trigger Manual Backup of iPhone’s Data
Connect your iPhone to a stable Wi-Fi and if you are low on power, just plug it in to charge as you continue with the process. Launch the “Settings” app from home screen. Tap iCloud> Backup> Back Up Now. All your iPhone’s data will be successfully transferred to iCloud.
– Step 2: Restore Apps and Other Data From iCloud to iPad
Once the backup process of your iPhone data is complete, pick your iPad and power it ON. If you have been using the iPad, you will have to erase all data by tapping on Settings app> General> Erase All Content and Settings. If your iPad is new, swipe your finger on “Slide to Set Up”. Choose your language and country of origin, Set up Wi-Fi network and On the “Location Services” screen, select whether you want to have location services on by default. On the next screen, tap on “Restore from iCloud Backup” and then log in to your iCloud account.
– Step 3: Verify the Agreement
Agree to the “Terms and Conditions”. You will be asked to verify your agreement again. Your iPad will show your iCloud backup. Just tap on the backup name you just created. The settings and data will then be restored. Your iPad will restart during the process. After restoring apps and other data, sign in with your Apple ID, create a passcode and enable Siri. You can then choose to send the diagnostic info to Apple. Be patient as the apps on your iPhone are downloaded from App Store. The standard built-in apps like Calender, Mail and Maps will have the data from your iPhone.
– Step 4: Share Apps Between iPhone and iPad
If you would like to reinstall the apps that you had purchased with your iPhone, just open App Store and then select purchased from the bottom menu. All the apps that you had previously downloaded are listed here. Simply tap on the ones you want to install to your iPad. Now you have successfully shared apps and other data from iPhone to iPad using iCloud.
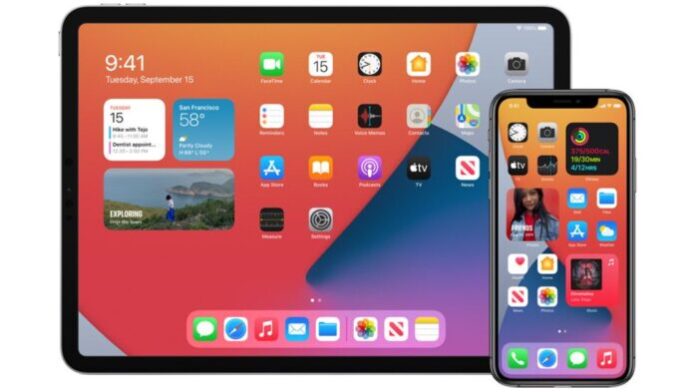
2. Share Apps Between iPhone and iPad Using Family Sharing
With Family sharing, each of your family members gets immediate access to other’s files, including apps, books, TV shows, movies, music and can download any files to their personal devices at any time. You should be aware that Family Sharing only supports devices with iOS 8 or later.
– Step 1. From your iPhone, tap on the Settings app > iCloud. If you are not logged into your iCloud account, just enter your login details.
– Step 2. Tap “Set Up Family Sharing”. Then tap “Get Started”.
– Step 3. In the next tab, you will see explanations that as a family organizer you can invite family members and then agree to pay for iBooks, iTunes and App Store purchases that they initiate.
– Step 4. Sign in using the Apple ID that you would like to use to share iBook, iTunes and App Store purchases.
– Step 5. In the next tab, your iPhone will display the payment method that can be used for making payments. Tap on Managing Family Purchases> Done. Tap on continue > Share Location or Not Now. At this stage, you are the organizer and can invite up to 5 additional members.
– Step 6. Once you have set up Family Sharing you can share your purchases with ease. You will be asked to confirm the Apple ID (the one you use to make iBook, iTunes and App Store purchases). After the Apple ID is confirmed you will be able to share purchased apps and other contents from the same account with all your family members.
Go to Settings> iCloud> Family and tap your name. Review your account information under Family Purchases. Enter password if you want to confirm the Apple ID that you would like to share content from. If you want to share the purchases from any other account, you are free to enter the different Apple ID and password. Ensure that “Share my purchases” is ON.
– Step 7. You will be able to see and download not only apps but also music, videos, TV shows and books from each family member’s purchase history. You can share apps between iPhone and iPad with ease, but you should know that you are allowed to download the apps and other contents on up to 10 devices that you control or own.
Launch the store app that you would like to download contents from and then go to “Purchased” page. If it’s App Store: Tap on Update.

