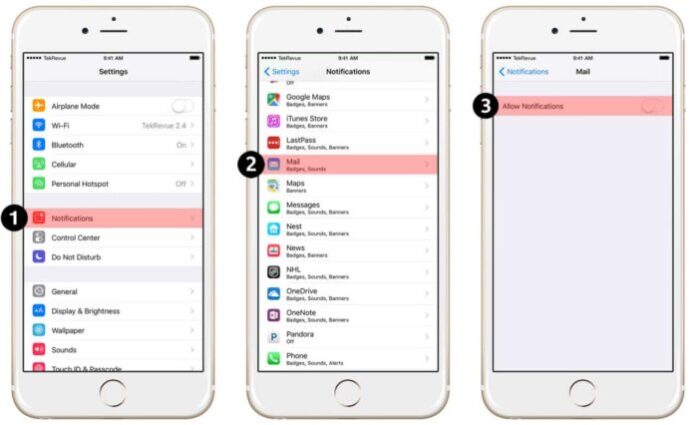The email notifications that you receive on your iPhone can come in a couple of different flavors. There are sounds that can alert you to a new message, alerts that can pop up on your screen, and a white number in a red circle that appears on the top of the Mail icon to let you know how many unread messages you have. This can be helpful for some people but, for others, who are probably checking their emails pretty frequently anyway, it might be unnecessary.
If you would prefer not to receive any of these Email notifications on your device iOS, then you are in luck. You can turn off the new Email alert notification sound completely, preventing that sound from activating entirely. Another common purpose of this is to stop getting alerts when an inbox is being pelted with inconsequential emails, which can be effectively sorted by turning off the wider alert sound.
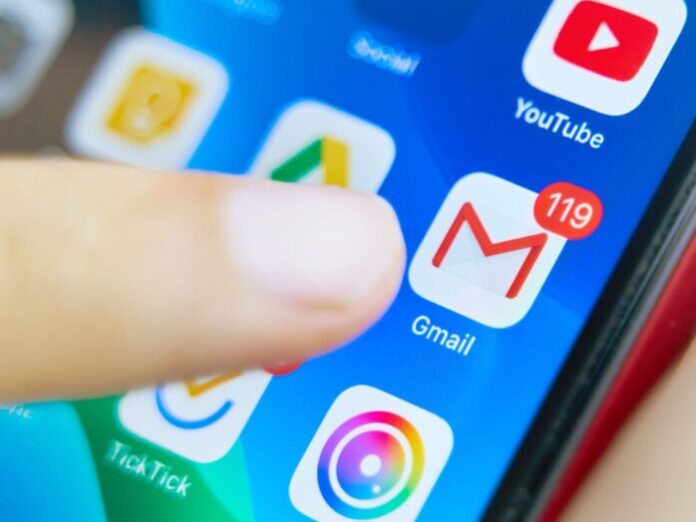
How to turn off Email notifications for mail app on iPhone or iPad
Step 1: Open the “Settings” app.
Step 2: Select the “Notifications” option.
Step 3: Scroll down to the “Mail” app and select it.
Step 4: Touch the button to the right of “Allow Notifications” to turn it off.
Note: Email notifications are turned off when all of the rest of the options on this screen disappear, and there is no green shading around the button.
The change is instantaneous, new emails will arrive silently. For those with multiple email accounts setup with the Mail app on an iPhone or iPad, this is almost a necessity to maintain some level of sanity, but it’s also helpful if you’re just looking to tone down distractions from emails not important.
Even if you’re using different mail apps for different accounts like Gmail and Yahoo, you can still turn on or off the alert sounds for new emails arriving in those apps too. Wish you are succesful!