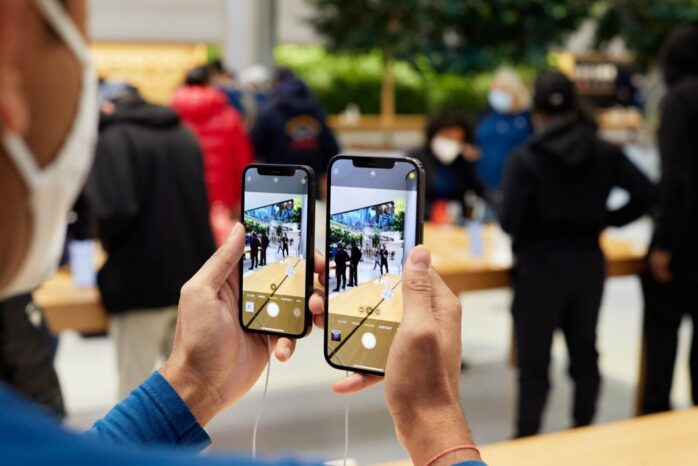Dark Mode on iOS 11 and iOS 12 has been much better than the previous version. Using this mode will help the iPhone interface more beautiful and limit eye strain.
Guide to turn on Dark Mode on iPhone
– Step 1. Launch Settings app on your iOS device → Tap on General.
– Step 2. Tap on Accessibility → Next, you need to tap on Display Accommodations.
– Step 3. Now, tap on Invert Colors → Next up, you have two options:
– Smart Invert: Once it’s activated, it reverses the colors of the display except for media, images. It also works with apps that support dark color styles.
– Classic Invert: It allows you to simply reverse colors of the display. (It’s the one that’s existed for long.)
– Step 4. You have to toggle the switch next to Smart Invert.
Now, watch videos, browse the Internet and do all sort of activities that bring plenty of fun to you. This time, your eyes won’t burn or feel strained out even after using the device for long. And, this is what makes it so handy.
Later, if you decide to disable this feature, all you need to do is come back to the same setting and then turn off the switch for Smart Invert in the end.
How to Turn ON/OFF Dark Mode Quickly By Triple-Clicking the Home/Side Button on iOS Device
Just in case, you wish to use this feature regularly; you should take advantage of Accessibility Shortcut to instantly turn it ON/OFF.
– Step 1. Open Settings app → General → Accessibility.
– Step 2. Now, scroll down and tap on Accessibility Shortcut.
– Step 3. Finally, select Smart Invert Colors and quit the Settings.
Going forward, you can activate or disable Dark Mode just by clicking the side or Home button three times in quick succession on your device.
Note: If you have assigned the triple click option to activate Emergency SOS on your iPhone X series, this life-saving feature now won’t be activated with a triple-click. Instead, you will have to press and hold the side button and either volume button to use Emergency SOS.