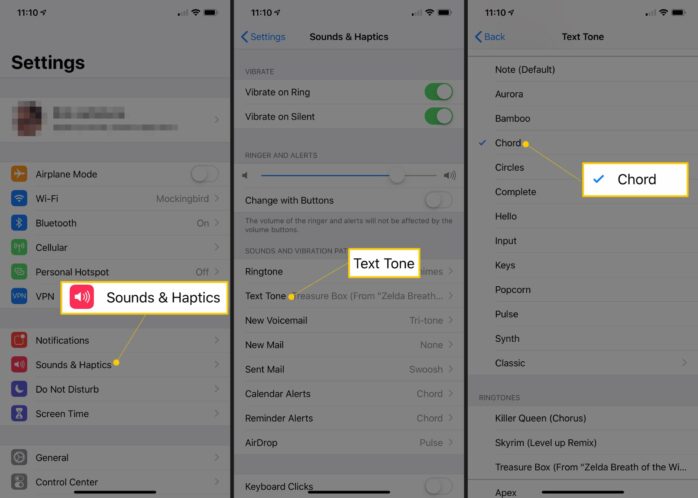When assigning a different ringtone to each person in the address book, you will know who is calling just by sound and without looking at your iPhone. Phone calls aren’t the only kind of communication that benefit from this trick. You can also do the same thing with text messages by changing iPhone text tones.
Changing ringtones is a fun way to customize your iPhone. It’s especially fun to assign a different ringtone to each person in your address book so that you know who’s calling just by sound and without looking at your iPhone.
4 Steps to Assign Custom Text Message Tones to Individuals
You can assign different tones to each contact in your address book. This gives you greater personalization and a better way to know who’s texting you. To assign a custom text tone to a contact:
– Step 1: Select the contact whose text tone you want to change.
Find the contact in either the Contacts menu in the Phone app or the standalone Contacts address book app, both are built into the iPhone. From your contact list, browse or search for contacts.
– Step 2: Tap Edit. Then tap Text Tone:
Choose a text tone. This list includes the iPhone ringtones and text tones that are installed with iOS. It also includes custom text and ringtones you added to the phone. Tap a tone to hear it play.
– Step 3: When you find a text tone you want > tap the tone to place a checkmark next to it. Then tap Done (in some versions of iOS, this button is labeled Save).
– Step 4: In the contact screen > tap Done to save the change.
4 Steps to Change the Default Text Message Tone on iPhone
Every iPhone comes with dozens of text message tones. You can set one to be your iPhone’s default text tone. Then, every time you get a text message, the default tone will sound. To change the default text tone on an iPhone, follow these steps:
– Step 1: Tap the Settings app on the iPhone home screen
– Step 2: Tap Sounds & Haptics (or Sounds on some older versions).
– Step 3: Then tap Text Tone. Swipe to browse the list of text tones and tap a tone to hear it play.
– Step 4: When you have found the text tone you want to use, tap it to place a checkmark next to it.
Your choice is automatically saved and that tone is set as your default.
>>> See more: A Guide How To Change The Default Ringtone On Your iPhone