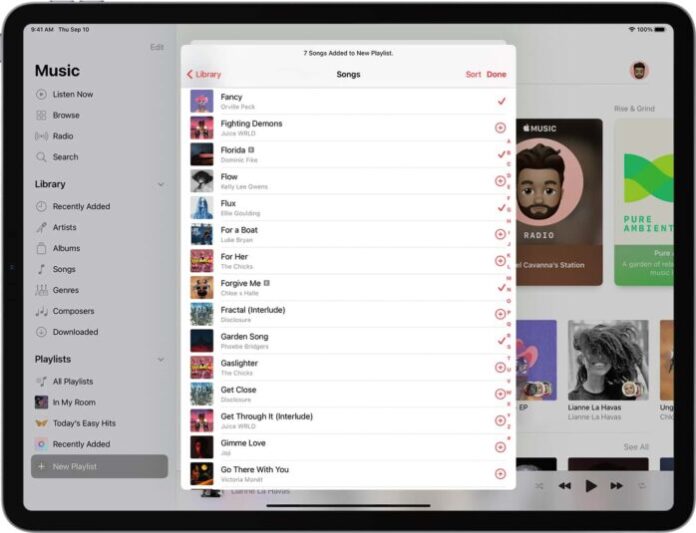If you have a heap of songs on your iPad, don’t be tied to your computer to create playlists, do it directly in the iOS of the iPad. If you sync the iPad with your computer, the playlists you create on your iPad are copied to the computer. Instructions in this article apply to iPads running iOS 12.
4 Steps to make a playlist on your iPad
Finding the music you want to hear is easier with playlists. Without them, sorting through a digital music library and hand-picking songs and albums can be time-consuming. Here are 4 steps to create a playlist on your iPad. Before you can organize your songs into playlists, you’ll need an empty playlist.
– Step 1: On the iPad Home screen -> tap the Music app. If Music doesn’t open in Library view: go to the bottom of the screen -> and tap Library.
– Step 2: Tap New. In the New Playlist screen: enter a name for the playlist.
– Step 3: Optionally, tap the Camera icon to take a photo or select an image from your photo library. Also optional, add a description of the playlist.
– Step 4: Tap Done to save the empty playlist.
How to add or remove songs from a playlist?
- 3 Steps to add songs to a playlist
Now that you’ve created a blank playlist, populate it with music in your library.
– Step 1: Go to the Library: select the playlist -> then tap Edit.
– Step 2: Select Add Music. Then tap a category to browse by artists, albums, songs, music videos, and other options.
– Step 3: To add a tune to the playlist: tap the Plus sign (+) next to the song to change the plus to a check mark. When you are finished adding songs, tap Done.
- 2 steps to Remove songs from a playlist
If you want to remove tracks you added to a playlist:
– Step 1: Go to the Library: tap the playlist you want to modify -> then select Edit.
– Step 2: Tap the Minus sign (-) next to the song you want to remove -> then tap Delete. This doesn’t remove the song from your iTunes library.
>>> Hope the article is useful to you. Visit website https://pagestart.com/ to download the latest tips for ios, iphone, apple updated every day!