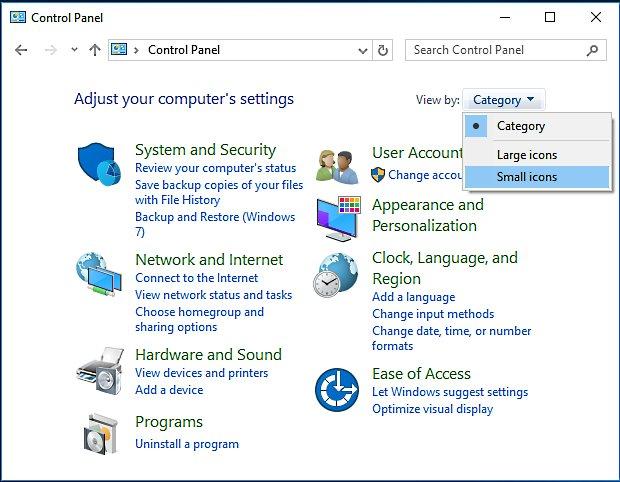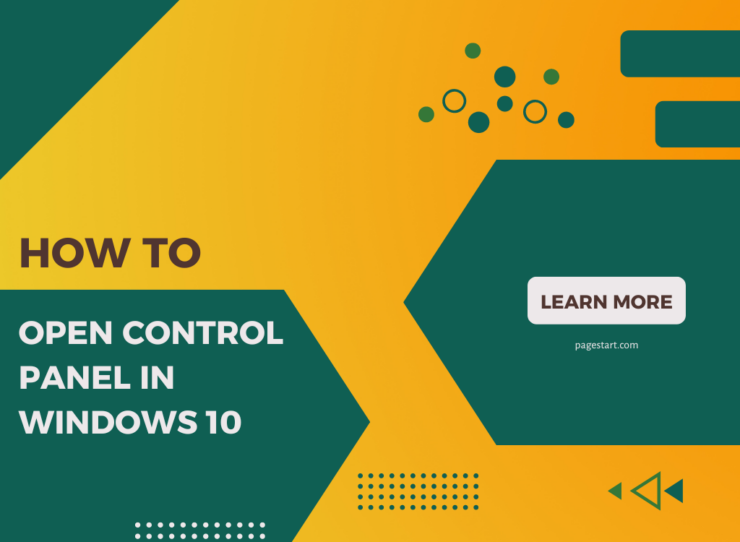Here is how you can open the Control Panel in Windows 10 and make it easy to access when you need it.
Windows 10 no longer provides an obvious means of accessing the Control Panel from the Start Menu. Here are several methods you can use to access the Control Panel in Windows 10.
Method #1)
Use the Search box and enter: Control Panel and “click” on the Control Panel icon located at the top of the list. It’s OK to use this method if you only access the Control Panel on an infrequent basis.
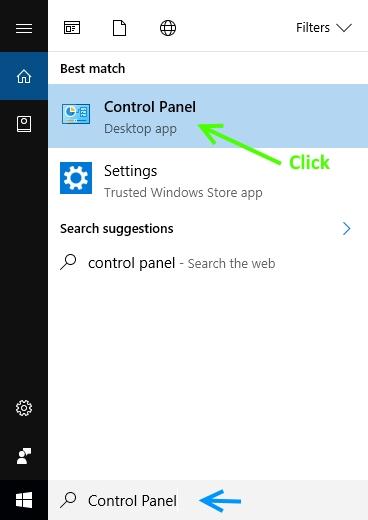
Method #2)
Pin access to the Control Panel to either the ‘Start’ menu or the ‘Taskbar’:
Use the Search box and enter: Control Panel and “right click” on the Control Panel icon located at the top of the list. Now you have the option to pin it to either the Start Menu or the Taskbar.
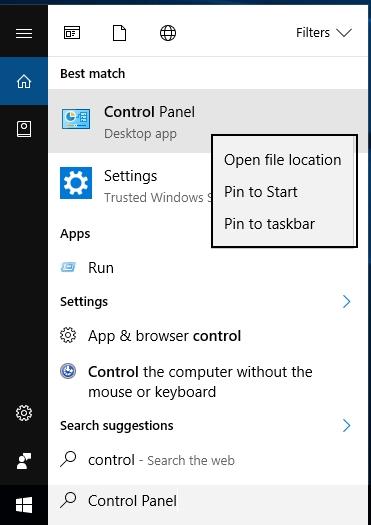
Method #3)
Place a shortcut to the Control Panel your Desktop:
a) Open File Explorer and navigate to: Local Disk (C:) > Windows > System32 and scroll down the list of folders and files until your reach a file named “Control” (it will have a small icon that represents the Control Panel).
b) Right click on the file named “Control” and select “Send to” in the drop down list and click on “Desktop (create shortcut)”.
Note: You may need to use the Desktop shortcut “Rename” option to change the Icon from “control’ to “control panel”
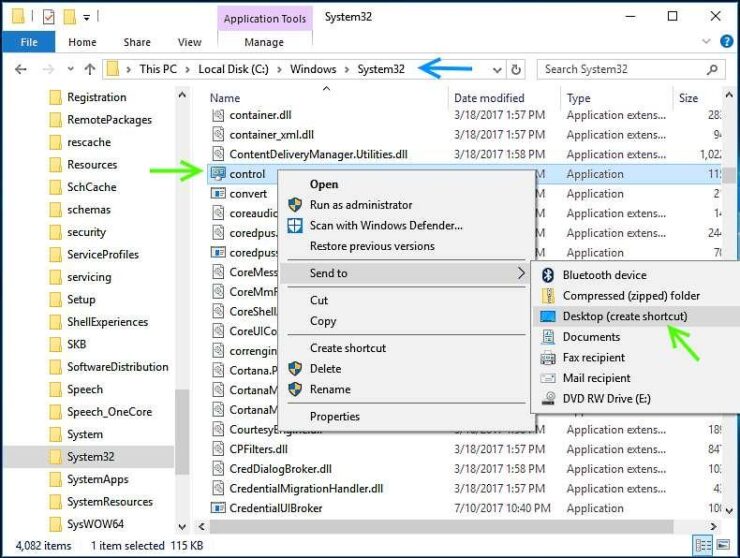
Here are the results if you used method #2 (Start menu and Taskbar) and method #3 (Desktop shortcut):
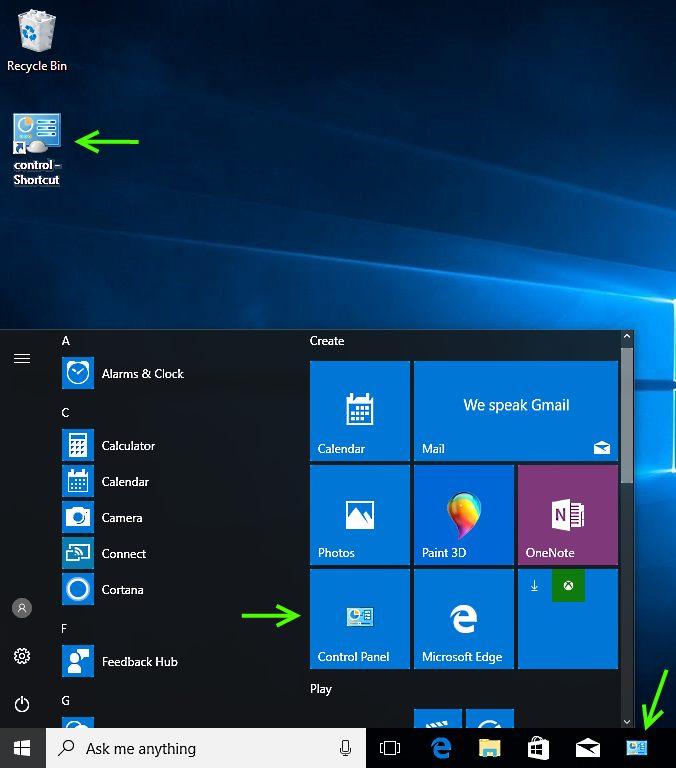
You can change how you access the list of Control Panel functions by clicking on the “View by” option located in the upper right corner of the Control Panel.