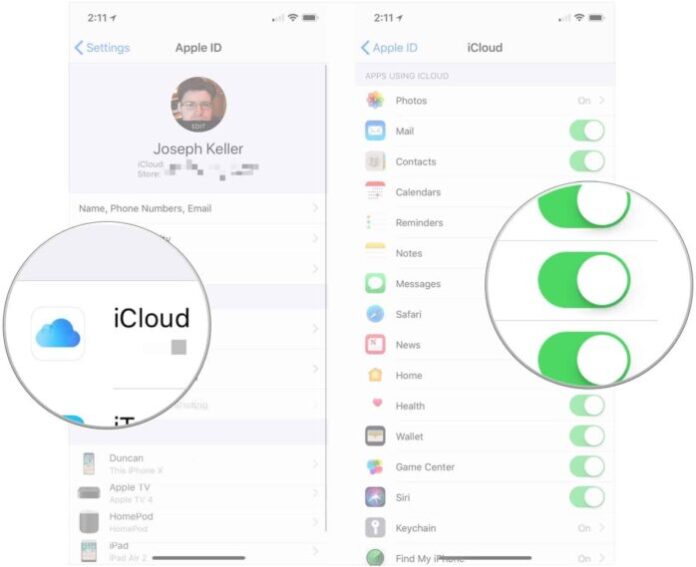With the release of iOS 11.4, Apple has at last unveiled Messages in iCloud: The feature encrypts your iMessage and SMS messages, keeps them in sync between your Apple devices, and backs them up. Messages in iCloud, it syncs messages you receive through the Messages app across your devices, whether that be your iPhone, iPad, iPod touch, or even a Mac.
Messages in iCloud stores all your Messages (iMessages and SMS texts), including attachments and images, to your iCloud account and syncs them between devices. All your devices always have the most recent state. If you delete a thread, it deletes everywhere. If you set up a brand new device, it will have your entire Messages history.
How to sync messages with iCloud on iPhone or iPad
Note: You must be running iOS 11.4 (or newer) for iMessages in iCloud to be available as a setting option on a device, if you haven’t updated yet then do so before going any further.
Step 1: Open “Settings” on your iPhone or iPad.
Step 2: Click the “Apple ID” banner.
Step 3: Click “iCloud“.
Step 4: Tap the switch next to “Messages” so that it flips to the green ‘ON‘ position.
Now that you have Messages in iCloud enabled, your messages should upload and transmit between iCloud servers and your various devices using iMessages.
Note: If you find that your iMessages and texts aren’t sync across iCloud, generally speaking, the best way to fix it is the old standby: turning it off and on again. Mean you turning off Messages iCloud syncing on all of your devices, then turning it back on again.
With feature sync messages with iCloud on iOS has been enabled, a message received on one device shows up everywhere unless other enabled devices are either offline or signed in to another iCloud account. Conversely, deleting a thread on an iPhone yields a warning message cautioning you that the convo will also disappear not just from your phone but other devices as well.
>>> See more: 5 Ways to Recover Deleted iPhone Messages without/from Backup in 2019.