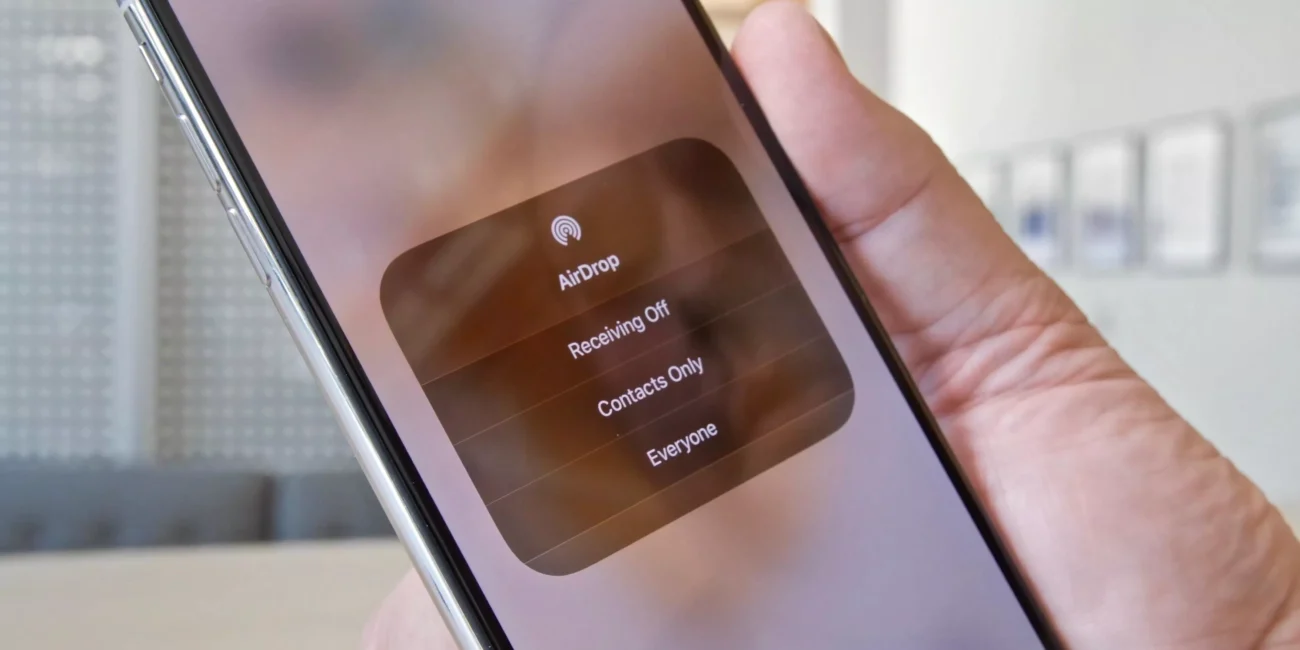AirDrop is a feature on Apple devices that lets you wirelessly share files with other Apple devices, like photos, videos, and documents. But AirDrop can make it possible for people that you don’t know to send you files if you have AirDrop set to accept files from everyone. This article will guide you change AirDrop settings on iPhone simply.
Change AirDrop settings on iPhone by app Setting
Step 1: Open the “Settings” app.
Step 2: Choose the “General” option.
Step 3: Touch the “AirDrop” button.
Step 4: Select the preferred option for who can send you files over AirDrop.
Step 5: You can turn AirDrop on or off by swiping up from the bottom of your screen to open the “Control Center“.
Step 6: Click and hold on the wireless square at the top-left of the screen.
Step 7: Click the “AirDrop” button to turn it on or off.
Change the AirDrop setting on iPhone with the control center
Step 1: Pull up “Control Center“. Swipe down from the top right corner on iPhone X and up, or iPads running iOS 12. On iPhone 8/8 Plus and earlier or iPads running iOS 11 and earlier, swipe up from the bottom.
Step 2: Step 2: Firm press on the “Wi-Fi/Cellular/Bluetooth” tile.
Step 3: Click “AirDrop“.Step 4: Make your selection.
Choosing “Contacts Only” is the safest option. It means that only people in your contacts list can send you stuff with AirDrop, and see your device when its nearby. Or, if you don’t use AirDrop at all you can turn it off. For more help getting the most out of your Apple devices, check out our how to guide as well as the following article here: https://pagestart.com/.