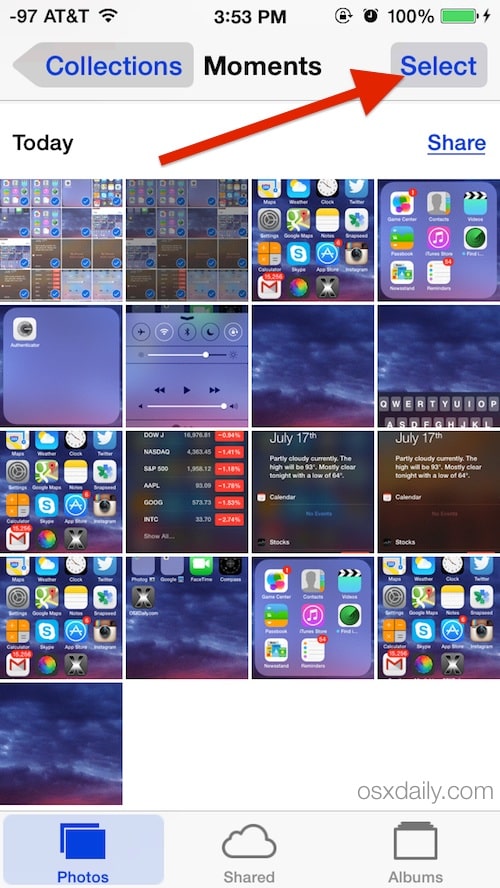The Photos app has a really useful option to delete images in bulk from your iPhone or iPad to free up space. iOS 7 added a new viewing mode in the Photos app, calls “Moments” – groups photos by date and location.
It also lets you delete an entire group at once, saving you the time required to individually select each photo in a group.
6 Easy Steps to Bulk Delete Photos From iPhone/iPad/iPod Touch
If you’re running low on space, here are 6 steps to free up space on your iOS device.
Note: You can use this trick to delete all photos from your iPhone as well, by selecting all groups in the Moments screen. This will be much faster than individually selecting each photo on your iPhone, but if you have access to a PC or Mac, you can do this even quickly using Image Capture or Windows Explorer.
Step 1: Open the Photos app on your iPhone or iPad
Step 2: Choose the Photos tab if not already selected
Step 3: Navigate to the Moments screen in this Photos tab.
- Scroll to the group of photos you want to delete
- Tap on the Select button at the top-right.
Step 4: You will notice that now there’s a select button next to each group as well.
Step 5: Tap select on the groups you want to delete
Step 6: Once you’ve selected all groups you want to delete:
- Tap on the Trash icon at the bottom right
- Tap delete on the confirmation alert as well.
>>> Visit the website https://pagestart.com/ to update the best tips and tricks on your iPhone!